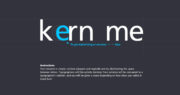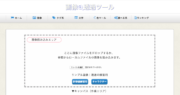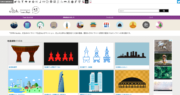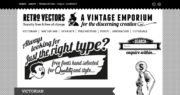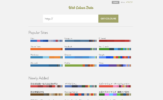制作会社に入社して2ヶ月半。まだまだ私にとって、デザインの引き出しを増やすこと、作業スピードを上げることが大きな課題です。
「作業スピードを上げるためにすぐに出来ることは何だろう?」と考えたとき、まず思い浮かんだのはソフトのショートカットを覚えることでした。
ということで今回は、便利なPhotoshopのショートカットについておさらいしていきたいと思います。command + S(保存)のようなお決まりのものを除いて、つい忘れがちなショートカットを10個ほど厳選してみました!
作業を1つ以上前に戻す
Mac : command + option + Z Windows : ctrl + alt + Z
作業を1つ前に戻すショートカットは、Macの場合「command + Z」、Windowsの場合「ctrl + Z」ですね。
そしてこちらのショートカットでは、1つよりずっと前の作業に戻すことができます。
作業を進ませる
Mac : command + shift + Z Windows : ctrl + shift + Z
上記のショートカットで戻りすぎてしまったときに使えるショートカットです。押した分だけ作業を進ませることができます。
レイヤーを複製する
Mac : command + J Windows : ctrl + J
今選択しているレイヤーや、選択範囲を複製するショートカットです。
ようはコピー&ペーストが一度にできてしまうわけですね。
またコピー&ペーストだと、レイヤーの真ん中などズレた所にペーストされてしまいますが、このショートカットを使うと元のレイヤーと全く同じ位置に複製することができます。
レイヤーを前面・背面に移動
Mac : command + ]or[ Windows : ctrl + ]or[
] だと前面、[ だと背面に移動します。
レイヤーを最前面・最背面に移動
Mac : command + shift + ]or[ Windows : ctrl + shift + ]or[
上記のショートカットにshiftをプラスすると、最前面・最背面に移動することができます。
ガイドを表示 or 非表示にする
Mac : command + : Windows : ctrl + :
普通に操作した場合、メニューバーから「表示」→「表示・非表示」→「ガイド」と展開していかなければならず、けっこう手間なのですが、
こちらのショートカットを知っていると簡単にガイドを表示・非表示にすることができます。
文字サイズの変更
Mac : command + shift + .or, Windows : ctrl + shift + .or,
[.]は文字を拡大、[,]は文字を縮小します。
サイズを変更したい文字を選択してからこのショートカットを押すと、簡単に1pxずつ文字サイズを変えることができます。
文字ツールから選択ツールへ切り替える
Mac : command + enter Windows : ctrl + enter
テキストの入力後、このショートカットで簡単に選択ツールに切り替えることができます。
ちなみにescボタンでも同様のことができますよ〜。
私は結構長いことこれを知らずに、一旦他のツールアイコンをクリックしてテキストモードから抜け出す…っていう面倒なことをしていたので、
もっと早く知っていたかったなあと思うショートカットです。
別名で保存
Mac : command + shift + S Windows : ctrl + shift + S
ファイルを別名で保存したい時には、こちらのショートカットが使えます。
WEB用に保存
Mac : command + option + shift + S Windows : ctrl + alt + shift + S
上記の「別名で保存」のショートカットにさらにoption(alt)キーを追加すると、「Web用に保存」することができます。
指を4本使うのでいまだに慣れないのですが、画像の書き出しはよく行う作業なので、しっかり覚えて使えるようになりたいショートカットです。
まとめ
いかがでしたでしょうか?
Photoshopには今回ご紹介した以外にも便利なショートカットがたくさんあります。
でもいきなり全てを覚えるのは難しいと思うので、意識的にショートカット使うようにして徐々に覚えていきたいと思います。目指せ効率化!!